
With the start of the New Year, many bloggers are cleaning house.. both literally and on their blogs. One question I get all the time when I talk about SEO is “How can I optimize old content?”
We all have those old posts that have great content, but not the best photography or that we haven’t optimized correctly. Often they are posts that we would love to share with our current readers, but we aren’t sure the best way to do it. We worry about what we will ‘mess up’ if we change them.
We also have posts that are just TERRIBLE and we want to remove them all together. Posts that are either no longer relevant or are no longer trafficked. People often ask “Can I just go back and delete old content?” and the answer is “It depends.” (I know.. not the most straight forward answer.)
So today I’m going to show you a variety of situations that you may run into that involve either deleting, rewriting, republishing or changing the date of old content to keep your blog evergreen and to optimize SEO as well. The specifics of this tutorial will focus on Google’s Blogger platform (since that is my favorite) but the tips apply to other platforms as well.. but you may need to adjust the method for editing/changing/dating posts. (Tips for Wordpress users will be in RED)
Old Posts You Want to Completely Remove:
A great way to know if a post is worth saving is go into your analytics and see if it is getting any traffic. Often posts we think are embarrassing or horrible and should be deleted, are actually still getting page views, so I highly recommend confirming that a post is really as bad or irrelevant as you think it is before getting rid of it.Once you know it is a dud, you have a few options.
OPTION 1. Delete the content only
With this option you remove the body of the post and direct any readers elsewhere. Your post would now say something like “Sorry, this page is no longer available, please visit XXXXX (insert link here) for similar projects” You remove any trace of the old ‘bad’ content from both your readers and from the eyes of search engines. Plus, you can even update the title of the post so if you want to replace a post with a completely different post (for example if it was an old knitting project that had terrible photos, but you can’t reshoot the step by step process, you could instead knit a NEW project and substitute it in.)HOW DO YOU DO THIS?
In Blogger you want to find the post in on the “Posts” tab and click “Edit”
Make the changes and hit “Update”
DO NOT REVERT TO DRAFT! THIS IS REALLY IMPORTANT.

Any changes you make using the ‘update’ function will not impact your post’s URL, nor will they go out to your RSS feed. The post will remain in the same place in your post list (since the publish date will not change.) You have merely edited the post content. If you want to send your readers to an alternate post, you are requiring a reader to CLICK in order to go to a new URL.
OPTION 2. Delete the post completely
With this option, you actually remove the URL from your site. The thing you need to be aware of is that when you remove a page/post, any incoming to link to that URL will now give incoming readers a “Page Not Found” message. (Any Pins from Pinterest will not work for example.)If you are POSITIVE your post has not been shared or linked anywhere else, you can just go into the post list, and check the box next to the posts you want to get rid of hit the Garbage Can icon to delete them.
However, if this post has been shared anywhere (social media, pinterest, included in a linky party, etc) you can still get rid of it, but you should set up a redirect. More specifically you want a "301 permanent redirect” which will automatically load a new URL whenever anyone tries to find the deleted content. There is no Google penalty for having ‘404 error’ (page not found) pages on your site, however, it makes for a terrible user experience
On Wordpress, there is a FREE (I love free!) plugin that is just for redirects: Redirection It comes highly recommended!
On blogger setting up a redirect is a super simple process. BEFORE YOU DELETE YOUR POST COPY THE ORIGINAL URL (you need to know it!)
Next, open your blogger dashboard, go to Settings>>Search Preferences>>Errors and Redirections>>Custom Redirects
Click Edit.
 If a blank redirect doesn’t automatically open, click “New Redirect"
If a blank redirect doesn’t automatically open, click “New Redirect"On the top “From:” line you need to add your old url (but only the part after your .com which typically this starts with a “YEAR/MO/“)
On the second “To:" line add where you want people to be directed (if you don’t have a specific post in mind, you can just leave it as your home page)

Make sure you click the “permanent” box and click Save.
Now, when anyone comes looking for your old url, they are directed elsewhere on your site. You are not at risk of “page not found” warnings!
Old Posts You Want to Update or Revise but Not Republish:
Sometimes you have old content that is just not optimized so you want to update it, but you don’t want it to appear like a new post. You may want to include additional images that are optimized for social media sharing, or you want to update the SEO information associated with that content.If you aren’t sure exactly WHAT you should be updating, make sure you visit this old post for my top 5 SEO tips:
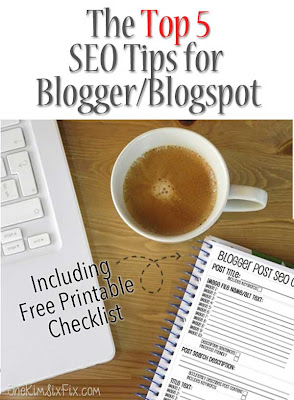
You have two options when updating old content on Blogger, you can just update it and leave it the post back in the archives where it originally was published OR you can actually change the date on the post to make it appear more current.
OPTION 1. Revise a Post and Leave it In the Archives
There are times when you want a post to stay in a specific place within the archives (If the post is in chronological order, it is associated closely with a specific date or if it is one of series, etc). In those cases, you may not want to update the date to make the content appear more recent or to reflect the update.In this case you want to use the “Update” function only and change the post content. Find the post in your “Posts” list and click edit.
You can change the images, content, and even the title for better optimization. Plus don’t forget your search description and image alt text! When you click update the changes are saved, but the post stays put, the URL stays the same and all the incoming links are in tact.

OPTION 2. Revise a Post and Update the Publish Date (“Bump” the Post)
Frequently, when you update an old post, you want to pull it out of the depth of the archives so that it appears on your home page or in your recent posts widgets. You may not want it to go out to your RSS feeds, blog readers or in your newsletter, but you do want the date to reflect the changes (and make the post appear more recent and/or evergreen.)You can easily do this in Blogger using the Update feature, and then altering the publish date. As long as you DO NOT REVERT TO DRAFT, your post will not be republished as a ’new’ post. IT WILL RELOCATE IN YOUR ARCHIVES. So if you have a post from 2014 and you set the date to 1/1/2016 it will now be listed as the first post of the 2016, but the date in the URL will not change because it is not a new post.
On Wordpress you can update the date on it's own using: Admin Dashboard>Posts>All Posts>Hover Post Title>Click 'Quick Edit'>Change Post Date/Time>Update>done.
To update the date on Blogger, select “Schedule" in your blog composition window and set it to when you want the post to go live. Selecting automatic will use the current date and time.

Here is an example of what I’m talking about, you can see I updated the date from 12/22/15 to 01/05/16 while in UPDATE mode. So now date in the URL and the date of the post don’t match.
What is nice about this is that the post looks more recent, but all the incoming links are not impacted by a URL change.

Old Posts You Want To Revise and Republish As New Posts
If you have old content that you think your regular readers, RSS and newsletter subscribers should see again, the last option for updating posts is completely republishing them. The problem with doing this is that if you don’t get rid of the original post you have duplicate content on your blog (not great for SEO and also not very user friendly for your readers.) If you do delete the original post, you have the problem of broken incoming links and “page not found” warnings.So what you want to do is set up a permanent redirect. There are two ways to do this.
OPTION 1: Republishing The Same Post
First MAKE SURE YOU COPY DOWN YOUR ORIGINAL URL and save it somewhere.Next, set your post to draft with the “Revert to Draft” option.

Going back to draft mode, takes your post offline, so you want to only do this only once you are ready to re-write it and republish it. If you don’t want to take your post offline for any period of time, you can use Option 2 (below) however, if your post only requires minor changes, this is the easiest way to republish quickly.
Once you are in draft you can edit the post, including the title and publish date. Keep in mind that your scheduled date/time is when the post will go live again and when it will go out in your RSS feed (as if it is a new post) so you will need to choose between publishing right away or scheduling it for the future. If you are just republishing your post “as-is” the ONLY thing you need to change is your post date, blogger will automatically update the URL with the new date, thus creating a ’new’ post. The old URL will now give you a “404 Error” (page not found.)
To update the date, select schedule in your blog composition window and set it to when you want the post to go live. REMEMBER: CHANGING THE POST DATE (OR POST TITLE) IN DRAFT MODE WILL ALSO CHANGE THE URL.

When you are finished, hit “publish” and your post will go live (or will be scheduled.)
You need the new URL that has been generated to use for the redirect You can find the new URL once the post is published, or you can find it under “Permalink” on the composition screen. ANY TIME you change the post title in DRAFT mode blogger will automatically change the URL, so don’t grab the URL until you are sure your post is final. You also have the option of setting a custom URL, but blogger will automatically add the actual publish date and you cannot manually change the date).

As soon as you publish with the revised URL the old URL will NO LONGER BE ACTIVE. This is why you need to set up the redirect. Blogger doesn’t do that automatically. Blogger considers any changes made in DRAFT mode to mean you want to create a new post. If you don’t republish your post immediately, all incoming links to the former version of the post (even with a redirect) will go to a “page not found” message until the revised draft is republished.
Setting up a redirect is done the same way I explained earlier (On Wordpress use the Redirection PlugIn) and on Blogger:
Open your blogger dashboard, go to Settings>>Search Preferences>>Errors and Redirections>>Custom Redirects
Click Edit.
 If a blank redirect doesn’t automatically open, click “New Redirect"
If a blank redirect doesn’t automatically open, click “New Redirect"On the top “From:” line you need to add your old url (but only the part after your .com which typically this starts with a “YEAR/MO/“)
On the second “To:" line add where you want people to be directed (if you don’t have a specific post in mind, you can just leave it as your home page)

Make sure you click the “permanent” box and click Save.
Now whenever anyone clicks on the pin for your old content or follows an incoming link, they will automatically be directed to the NEW version of the post.
OPTION 2: Creating a New Post and Deleting the Old Version
An alternative method, to prevent any break in your content being available, is to create a new post and copy the content over, which will allow you to do all the editing and optimizing while your old post stays live.First MAKE SURE YOU COPY DOWN YOUR ORIGINAL URL and save it somewhere.
Create a new post (you can even use your favorite offline editor like LiveWriter or MarsEdit) and optimize it like any other new post. You can publish it immediately or schedule it out in the future. Because the original version of your post is still online, incoming links and Pinterest pins will stay active. However, you are now have duplicate content on your blog which isn’t ideal.
Once the new post is live, you should use the new URL to set up a redirect (as shown in Option 1 above) to drive all the traffic to the updated and optimized version of the post. Once the redirect is working you must go back and delete the old post so it is no longer available to search engines.
Myths about updating posts:

Deleting images from a post will mean the Pinterest Pins won’t work: FALSE
Pinterest hosts images when they are originally pinned, you don’t actually have to have them on your blog for the pin to work. The pin is associated with a post URL, NOT an image source URL. You can delete and replace images and the pins will work fine. You CANNOT delete/change the URL that has been pinned without setting up a redirect otherwise the pin will give a “page not found” error.I only need to update the post title to update the SEO: FALSE
Yes, Google LOVES post titles (especially if tagged with <title> in your template) and keywords in titles are very heavily weighted in the search algorithm (not to mention the title is what actually shows up in the search result) but to get the absolute BIGGEST impact, you should also change your post URL if possible. The URL structure is also taken into consideration when google crawls your site. If you want to have the best chance of ranking, your URL should closely reflect the content on that page.For example:
Let’s say you are revising a post about a meatloaf recipe which was previously named “Why I Loved Dinner At Grandma’s House.
Now you have retitled it “Grandma’s Quick and Easy Meatloaf Recipe” to get the benefit of the keywords: Quick Easy Meatloaf and Recipe.
You have done this by editing the title ONLY but the original URL is still: “www.myblog.com/2015/12/Why-I-Loved-Dinner-At-Grandmas” The Best SEO practice would be to ALSO update the URL and set up a redirect.
Google prefers newer content, so you should constantly update your posts: FALSE
Search engines like POPULAR content, they really don’t care when something was published. Newer content for things like product and business reviews, technology and social media tend to rank higher, because READERS prefer more recent information and tend to select those preferentially in search results. However google ranking for evergreen content (like craft tutorials and recipes) is not dramatically impacted by post age.If your 2009 post about "The Cast of Melrose Place" is super popular, search engines will continue to rank it high. There is no SEO reason to constantly republish it. You SHOULD be making sure changes to search engines are reflected in your popular content, so you do not get downranked (for example, making sure you posts are mobile-friendly) but you don’t need to worry about post age.
So where did this myth originate?
In 2011 Google introduced a “Freshness” algorithm but since that time, many spammers have figured out how to “game” the system by using using bots and scripts to automatically update post dates in order to fake ‘freshness’. In response, Google has changed the way it looks at “fresh” content (mostly based on the age of incoming links and traffic to a URL.) Therefore having a date in the URL is no longer considered a negative or positive. Some Wordpress plug ins and templates default to URLs which don’t include date stamps (and there are even plug ins to remove datestamps from URLs), but the html still includes <post date> and <post date updated> in the structured data markup which search engines can read (and can be manipulated). The removal of the date from the URL can be considered ‘cosmetic.’
I think that is about everything you need to know! The take home message for this entire post is this: Any changes made in UPDATE mode do not impact the permalink and do not create a new post. Any changes made in DRAFT mode create a new post and possibly a new URL. Lastly, anytime you create a new URL, you need to make sure people looking for the OLD url are automatically redirected to the right place.
I hope this makes it easier to understand exactly how and when you want to update old content, and what your options are. If you liked this post, and are interested in more blogging tutorials, make sure to sign up to receive any future Blogging Tutorials by email:
If you have any more questions feel free to leave them in the comments or drop me an email at bloggeradmin (at) thekimsixfix.com










I can't believe I'm the first person to comment here. This information is GOLD for anyone still blogging on Blogger. Thank you for answering all my questions about republishing and updating my old content!
ReplyDeleteI'm so glad I found your blog! I've been thinking about starting a new blog and have been feeling pressured to go with WP but, I'm not comfortable with how much money I'll have to pay up front and then for plug ins and monthly costs. The great thing about Blogger is that you have the freedom to try out blog ideas without a huge financial investment. I'll definitely be following you so that I can maximize my new blogs success! Thanks for the valuable content!
ReplyDeleteSharon